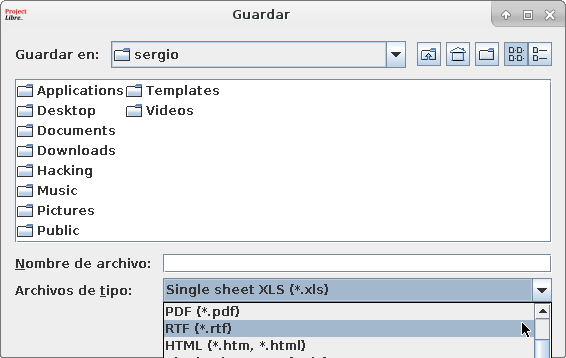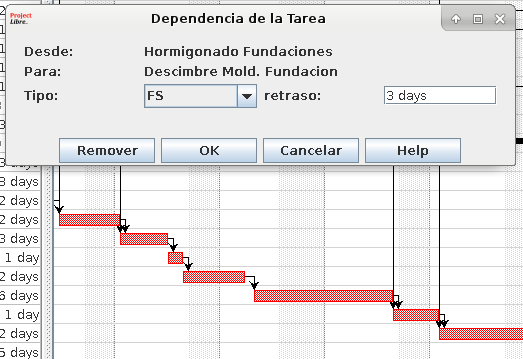Como se indicó en la ficha del programa, QCAD ofrece en su sitio web paquetes binarios que permiten su instalación en cualquier distribución GNU/Linux, además de paquetes de instalación para MacOS y Windows.
QCAD es, como se señala en la web del programa, un programa libre, de código fuente abierto, orientado al diseño bidimensional asistido por computador. Como se aclaró oportunamente en la definición de software libre publicada en este mismo sitio, libertad no es sinónimo de gratuidad, y así es como QCAD ofrece una versión gratuita, llamada «community version», y una versión de pago, o «professional». Los paquetes de instalación disponibles para descarga gratuita en QCAD.org, incluyen herramientas pertenecientes a la versión de pago, las que funcionan por un tiempo limitado, ofreciendo la alternativa de comprar la licencia por un valor de 33€ (unos 26.000 pesos chilenos), o de continuar usando la versión «community».
Como además de lo ya señalado, el código fuente del programa está disponible, la mayoría de las distribuciones GNU/Linux ofrecen, sea en sus repositorios oficiales o en los no oficiales, la versión «community» de QCAD para su descarga e instalación. Así, en Slackware Linux, encontramos el programa en los servidores no oficiales de SlackBuilds.org, de modo que, para descargar, compilar e instalar el programa, bastará con ejecutar:
~# sbopkg -i qcad
La versión «professional» incluye características adicionales, entre las que destaca la posibilidad de ocupar el formato dwg, propio de AutoCAD™ tanto para leer como para crear archivos.
Configuración inicial
Nada más arrancar el programa, aparece el primer cuadro de configuración de opciones:

Lo que fijemos aquí será la configuración predeterminada para el comportamiento del programa y los nuevos dibujos creados, sin embargo estas se pueden cambiar posteriormente, como veremos más adelante.
Por cuestiones de costumbre, yo elijo el idioma inglés, pues cuando aprendí a dibujar utilizando herramientas CAD, las versiones en español aún no existían, de modo que, en adelante iré utilizando los nombres en inglés de los menús y herramientas. En cuanto al tamaño predeterminado de papel, éste sirve para la configuración de página y posterior impresión de nuestras láminas, de modo que es aconsejable utilizar un formato aceptado por nuestra impresora, en mi caso elijo el formato ANSI A (Letter). Como símbolo decimal, recomiendo utilizar el punto, para evitar confusiones con la coma que se utiliza para la separación de coordenadas X e Y.

El primer arranque nos muestra la ventana principal del programa, y el cuadro de edición de propiedades de los objetos de dibujo. Es bueno arrastrar este último y disponerlo sobre la lista de layers, de este modo quedará anclado al lado derecho de nuestra área de trabajo, como pestaña alternativa a la de layers.
Luego vamos a las configuraciones de programa y las configuraciones de archivo.

En las configuraciones de programa, «Edit» -> «Application Preferences» en el menú en inglés, podemos hacer ajustes al comportamiento general de la aplicación, así como establecer las preferencias para los nuevos dibujos que creemos, es decir, ajustar las opciones que hemos elegido al inicio. La mayoría de las opciones que elijamos aquí, requieren reiniciar el programa para hacerse efectivas.
Es recomendable revisar al menos los siguientes aspectos:
- Defaults for New Drawings:
- Dimension Settings -> Precision (utilizar cuatro decimales puede resultar exagerado)
- Drawing Unit -> Establecer una misma unidad para dibujo y papel, y utilizar sistema métrico
- General:
- Coordinate Format -> Utilizar el punto como separador de decimales, y la coma como separador de coordenadas cartesianas
- Graphic View
- Appearence -> Aquí se pueden ajustar preferencias de visualización del espacio de trabajo: Aparición de reglas y barras de desplazamiento. Para ganar un poco de espacio de trabajo, yo oculto estos elementos, que son prescindibles.

En las configuraciones del dibujo activo, «Edit» -> «Drawing Preferences», podemos hacer los ajustes que afectan sólo a éste, entre las cuales, tal vez la más importante sea:
- Printing -> Page -> Viewport -> Scale, que nos permite ajustar la escala de impresión y consecuentemente proporcionar los textos y cotas en concordancia con esta

Finalmente, en el propio espacio de trabajo se puede configurar, haciendo clic con botón derecho del mouse sobre las barras de herramientas de la zona superior, cuáles de éstas mantendremos visibles.
Con estas sencillas configuraciones iniciales, tenemos el programa preparado para empezar a trabajar del modo en que nos resulta más cómodo.

 Agregando las columnas de «Duración», «Costo», y «Porcentaje completo», podemos visualizar los datos que nos permitan llevar un control del avance de obras.
Agregando las columnas de «Duración», «Costo», y «Porcentaje completo», podemos visualizar los datos que nos permitan llevar un control del avance de obras.